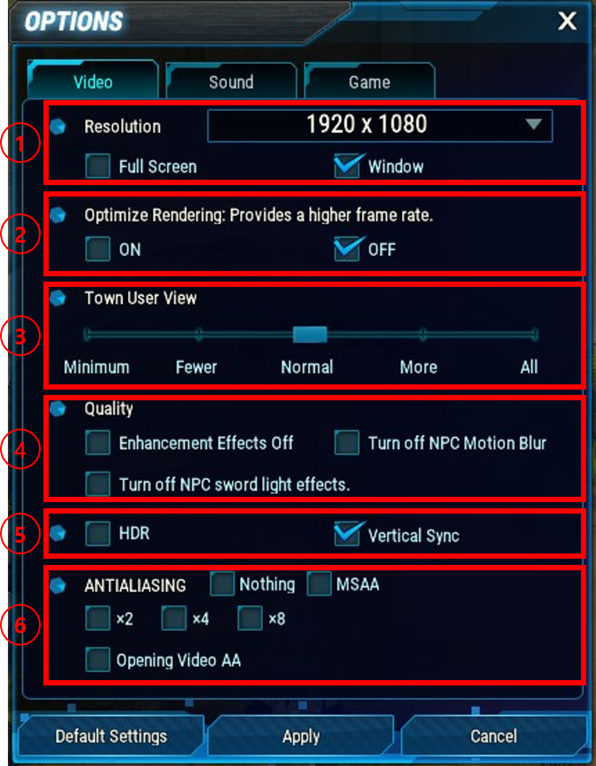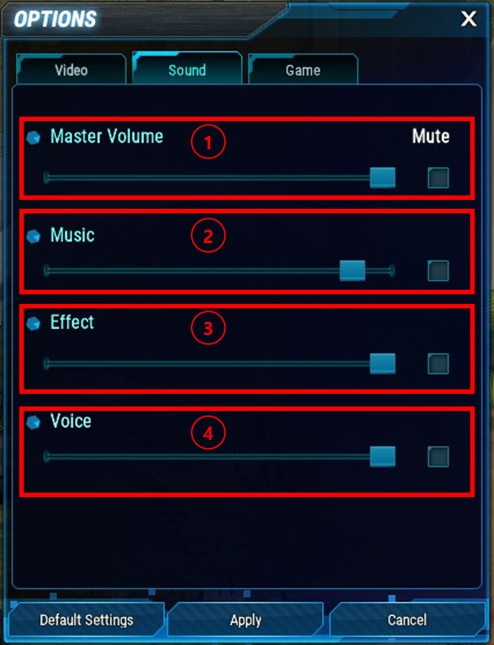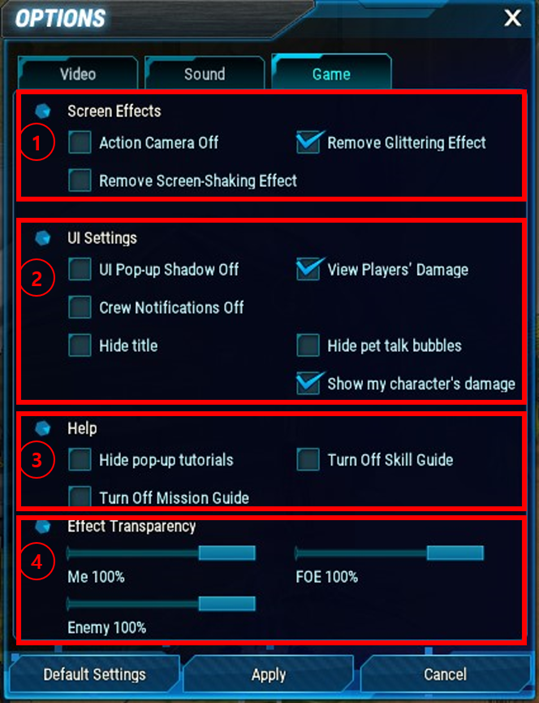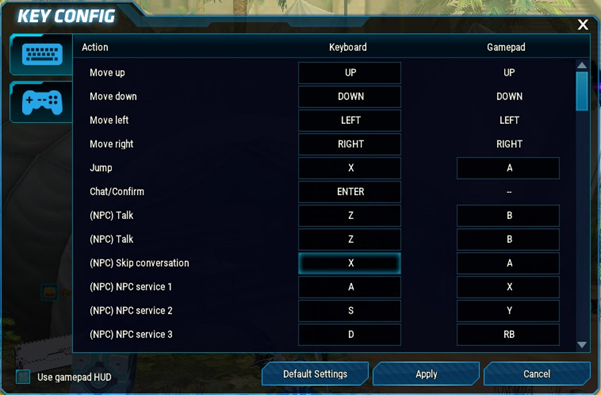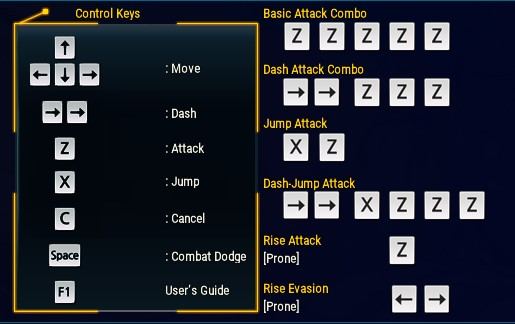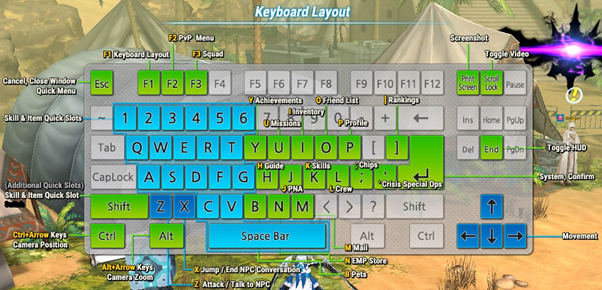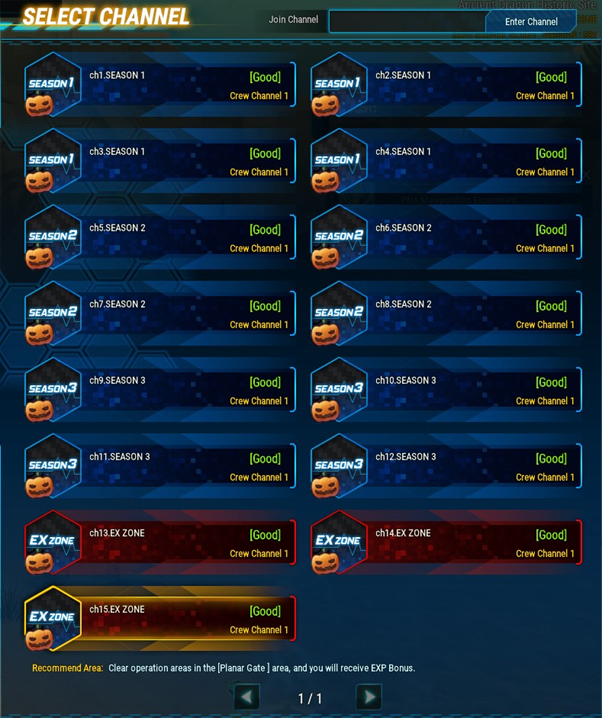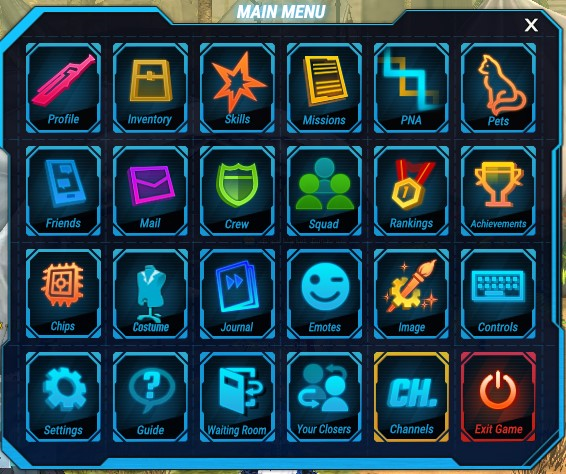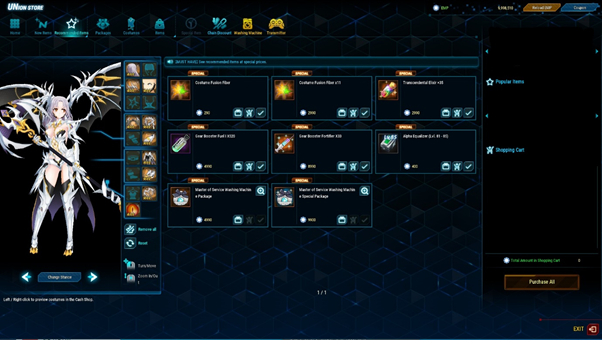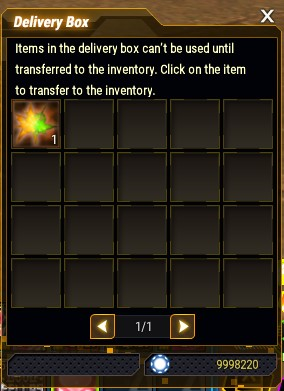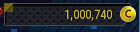Display setting
Display setting
-For smooth gameplay, you can set the in-game screen options according to your PC environment
-In-game screen settings are available on ‘’Menu > System in QUICK MENU > Screen Setup Tab in OPTION’.
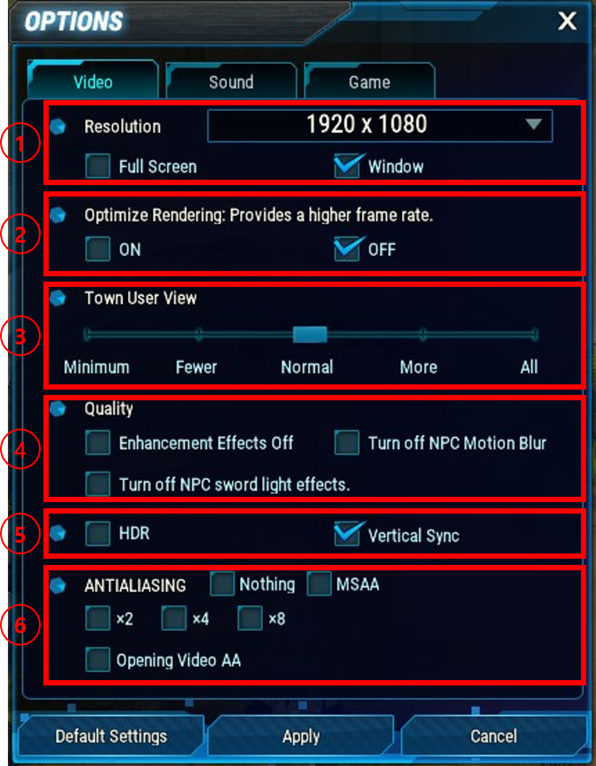
① Screen resolution: You can adjust the screen resolution according to your PC environment.
② Rendering Optimization: Provides a more realistic shape of an object.
③ Town User Indication Level: The view of other closers in the hub area can be adjusted in detail and it will be more simplified as it is adjusted to a minimum.
④ Graphic effects: You can turn on and off the effects such as enhanced effects, NPC motion blurs, and NPC sword light effects.
⑤ HDR: Graphic can be applied or disabled in HDR style.
⑥ Anti-aliasing (AA): This function minimizes the aliasing (broken pattern) that occurs when signals of high resolution are displayed at low resolution.
 Sound setting
Sound setting
– You can better enjoy the game by fine-tuning various sounds such as character voice and skill sound.
– In-game sound settings are available in ‘Menu (ESC)> System in QUICK MENU> Sound Settings Tab in OPTION.
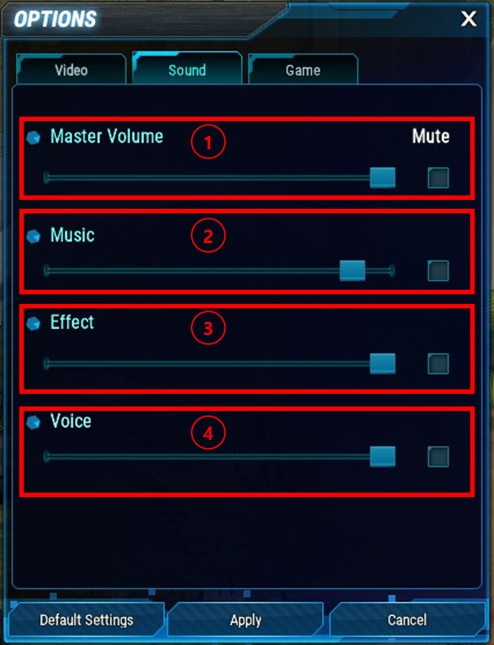
① Master sound: Adjust the overall sound including BGM, sound effect, and voice.
② BGM: The volume of the background music can be adjusted.
③ Sound effect: sound effects on basic attacks and jumps that helps you to play a more vivid game.
④ Voice: You can adjust the volume of the voice of the character you are playing, such as basic voice and skill use voice.
 Game settings
Game settings
– Set the screen to shake or shine, and enjoy the game more realistically.
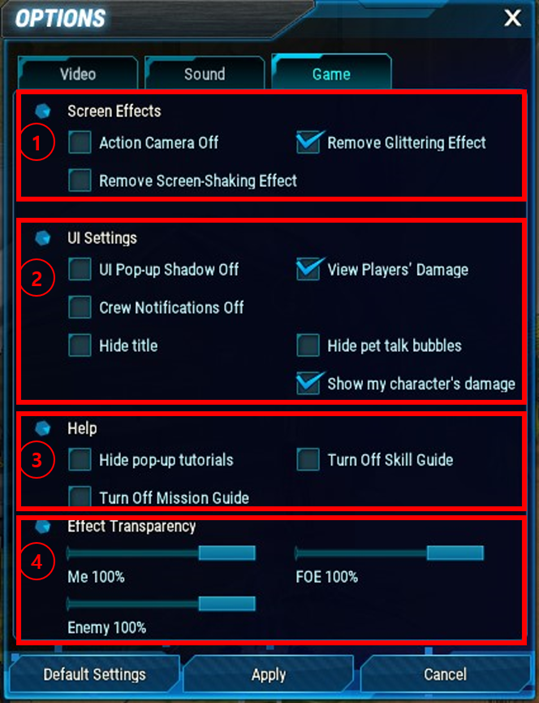
 Key Setting
Key Setting
– You can set the in-game control keys.
– The control key can be changed in ‘Menu (ESC) > QUICK MENU > Key Setup’.
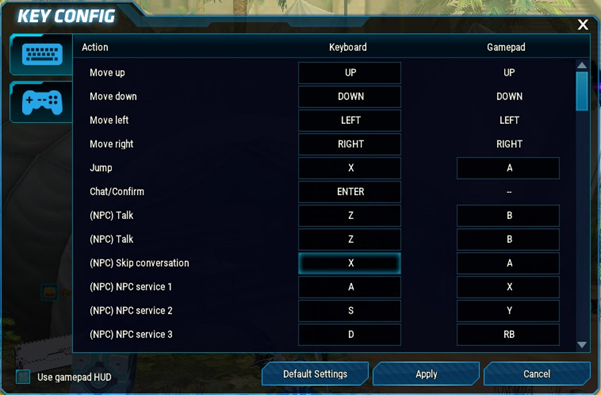
① Control keys in the dungeon (default)
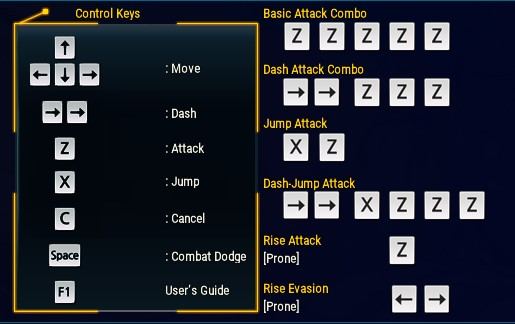
② In-game control key (default)
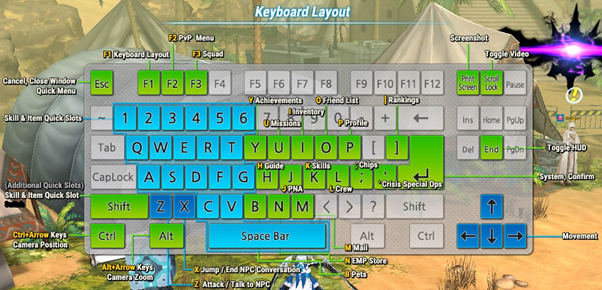
 Channel change
Channel change
– You can select the sector (channel) after the login.
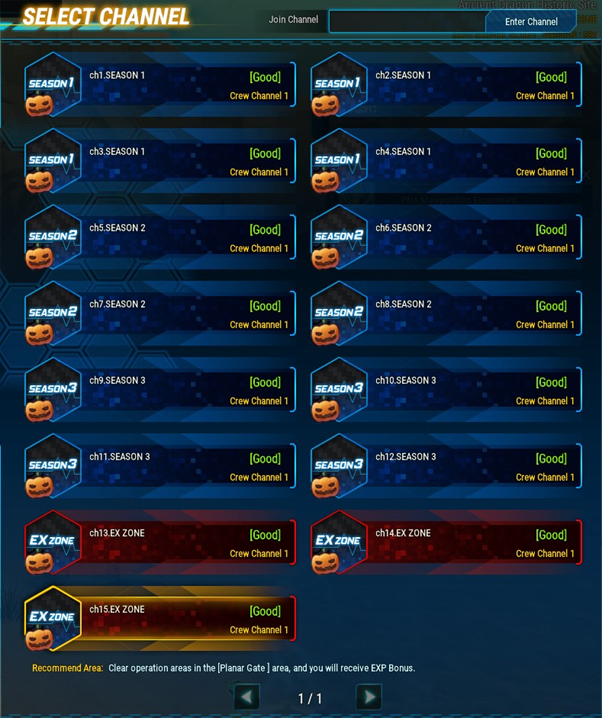
– The channel bonus experience can be obtained when the same sector is cleared as the selected channel.
ex) ch13. After entering a planer gate channel, get channel bonus experience by clearing the planer gate dungeon
* You can enter the channel directly through the channel search.
* Party invitations can only be made if the target is on the same circle channel.
* Private transactions can only be made on the same channel
 Help
Help
– Guide for important systems in the game.
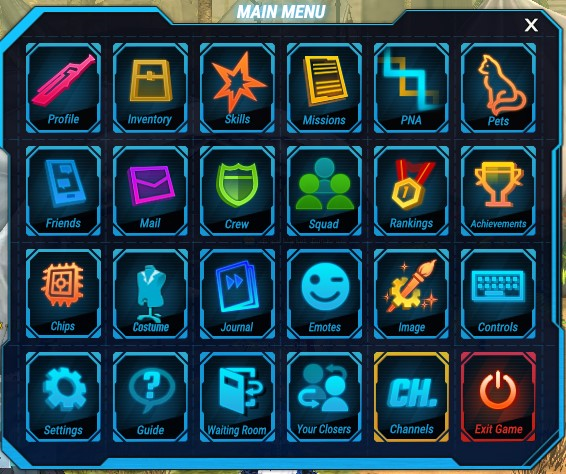
 Recommended specifications
Recommended specifications